The software allows you to rearrange the different views - outline feature, output text, stitch palette – so that they sit in different areas relating to your drawing area. Hover your cursor over the edge of any view and a two-way arrow cursor should appear. Click and drag this to move and resize the view to suit;-
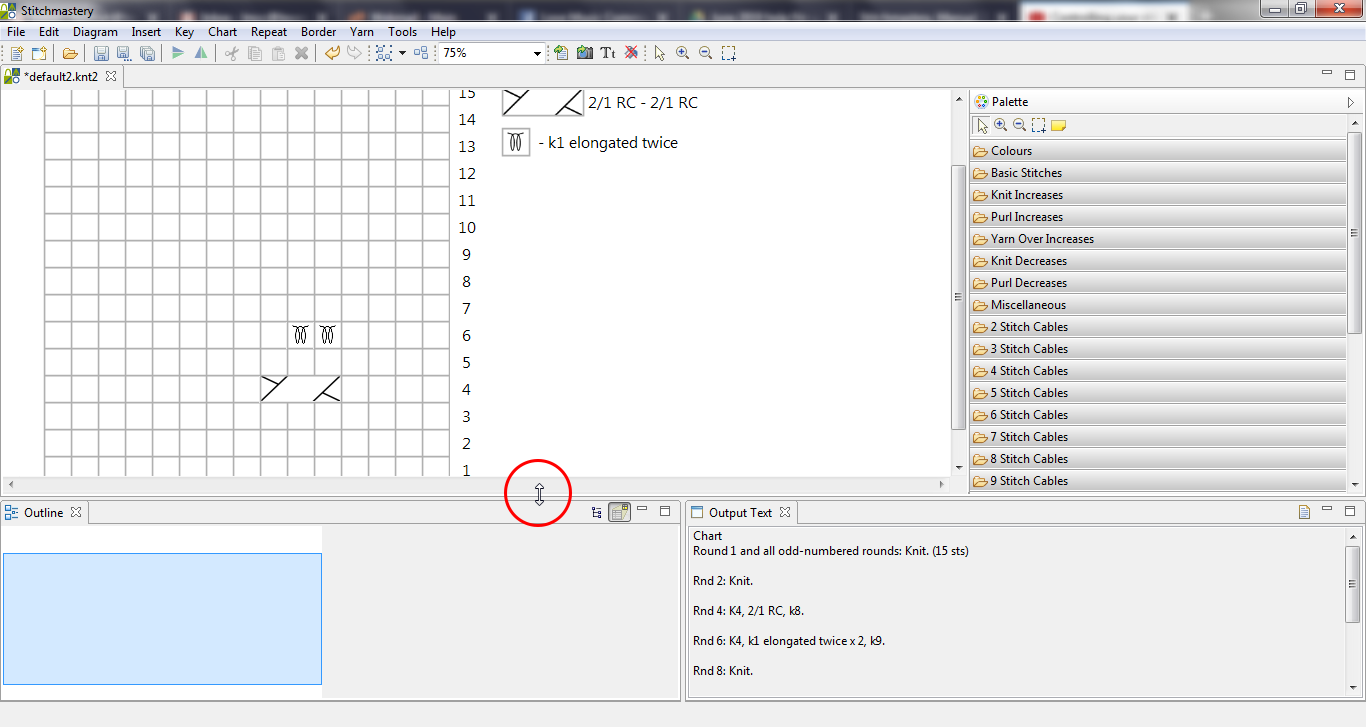
To relocate a view, hover over its name and a four-way arrow cursor should appear, allowing you to drag the view into a different area;-
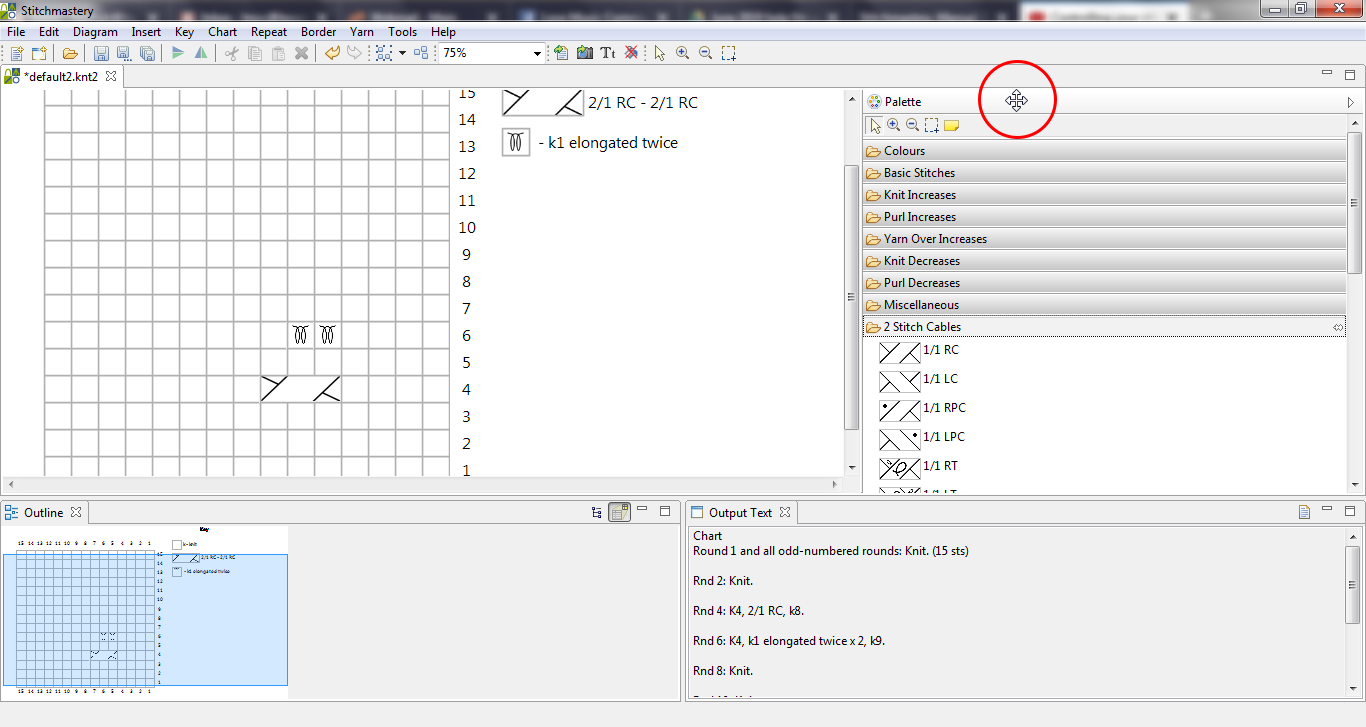
The palette can sit on either side of the drawing area and a black arrow and outline will appear to show where is available when you click and drag on its title;-
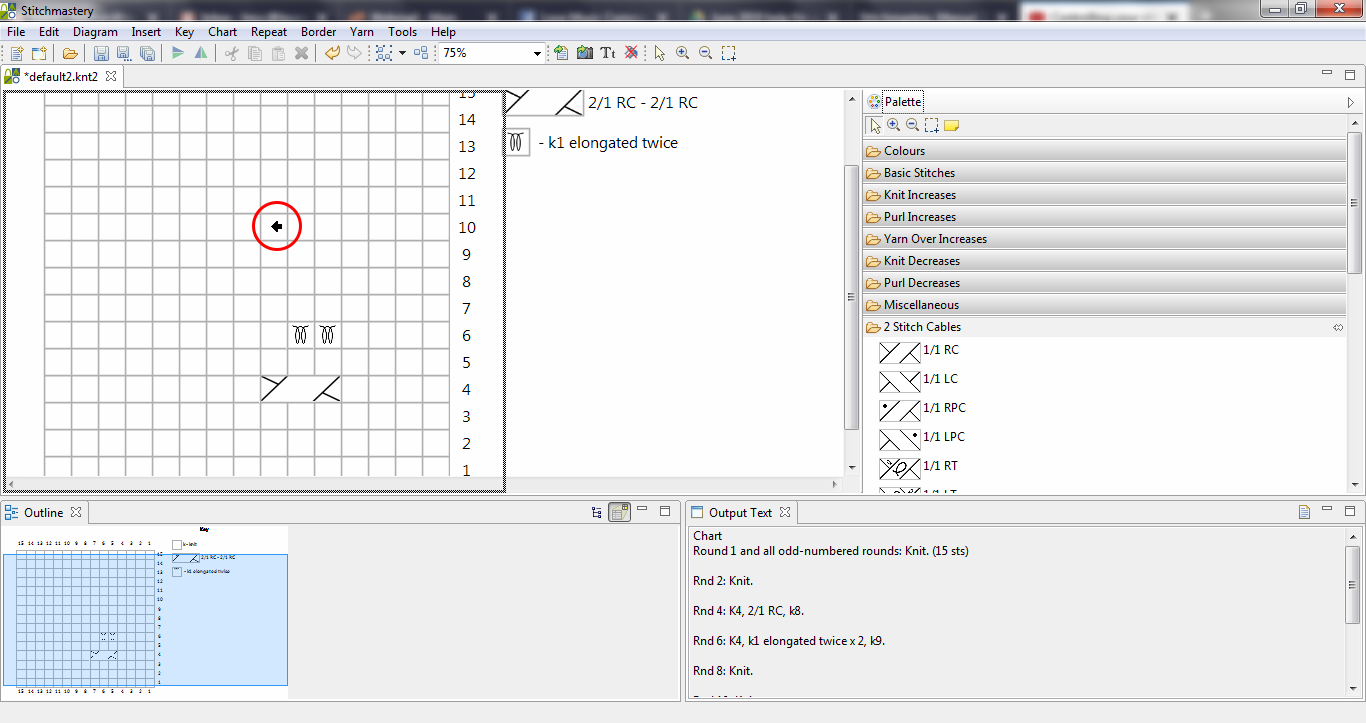
You can also minimise any view to hide it, by clicking the small rectangular minimise icon for the Output text or Outline, or for the palette, click the white triangle which points to the nearest outer edge of the software screen;-
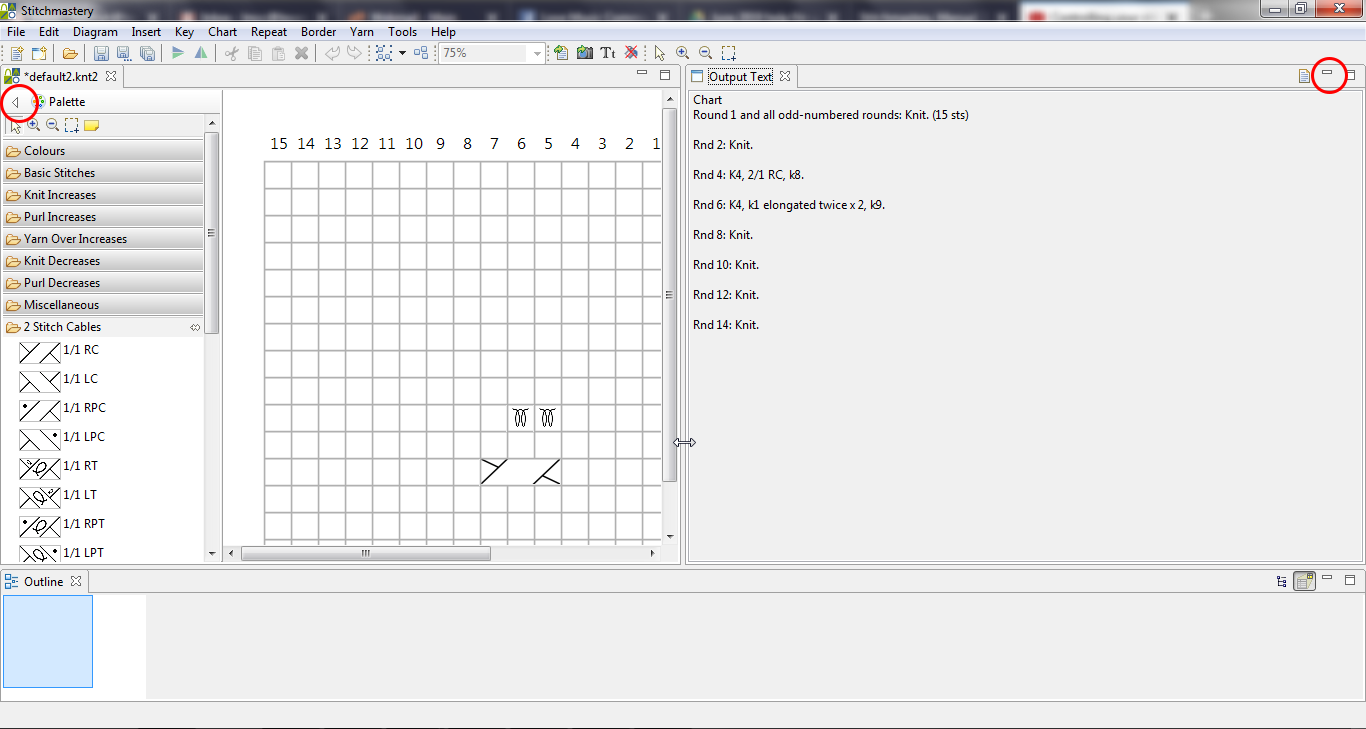
To bring them back, click the maximise icon (two small overlapping rectangles) or the triangle icon for the palette;-
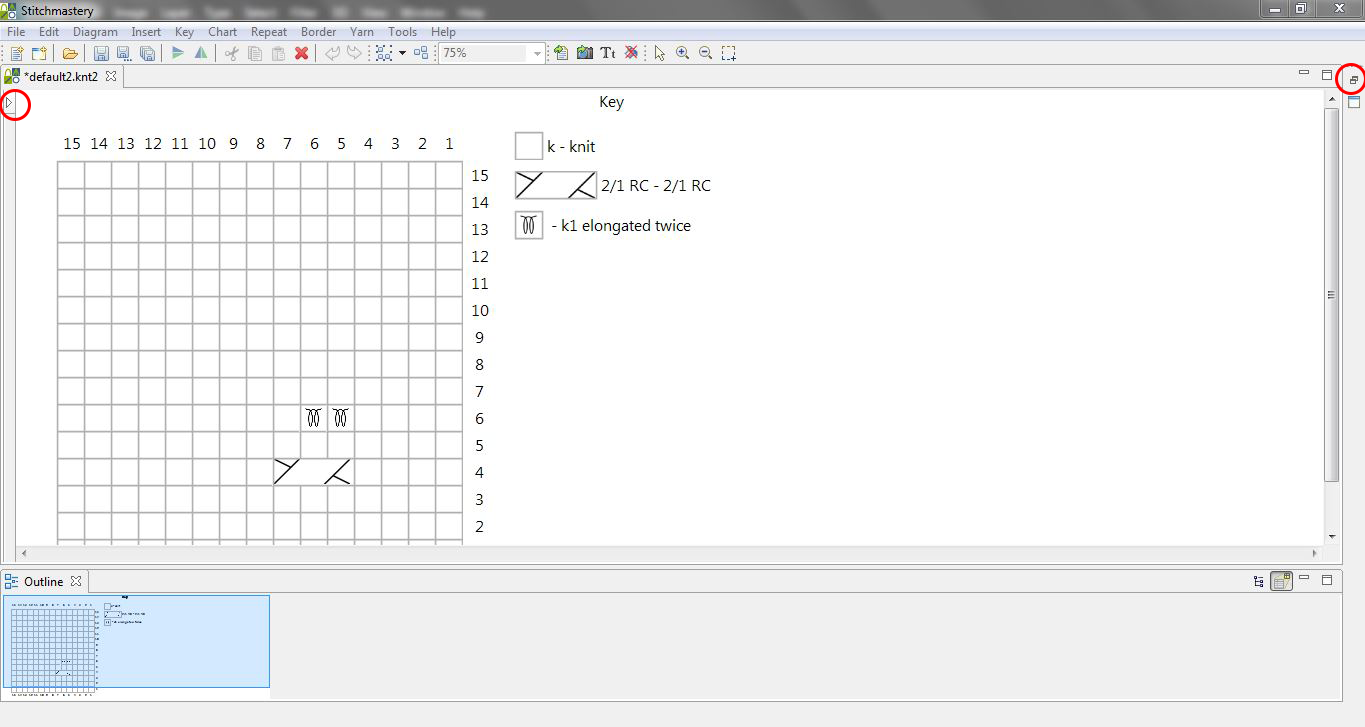
From minimised view, you can also have your Output Text or Outline pop open to look at for a short time without rearranging the layout – click on the relevant icon below the maximise icon;-
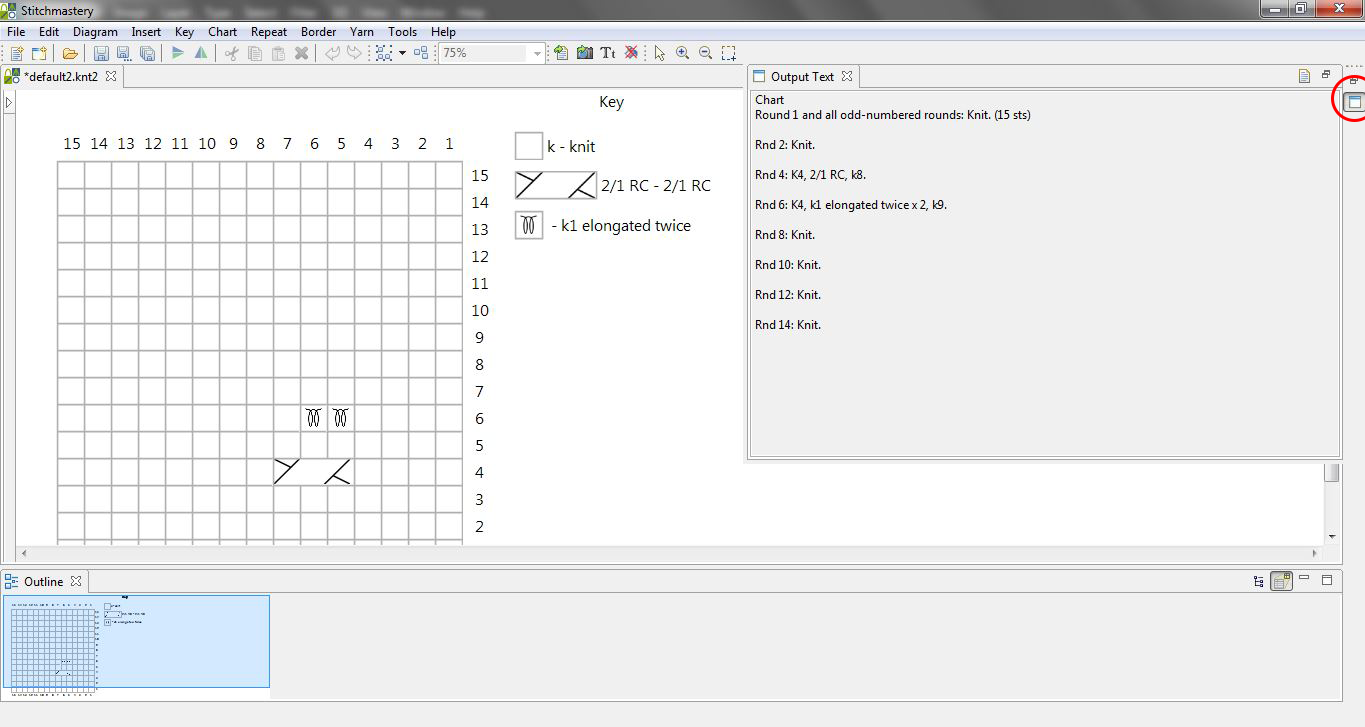
To have your Outline and Output Text views return to their default position, click Tools in the main menu and click Reset layout (NB this will not move the palette). If you close down your Outline or Output text view, you can bring them back by clicking Tools and opening the Show view option, and selecting whichever view you have closed.
You can also have more than one knt2 file open at the same time in Stitchmastery. They will appear in tabs below the menu bars initially;-
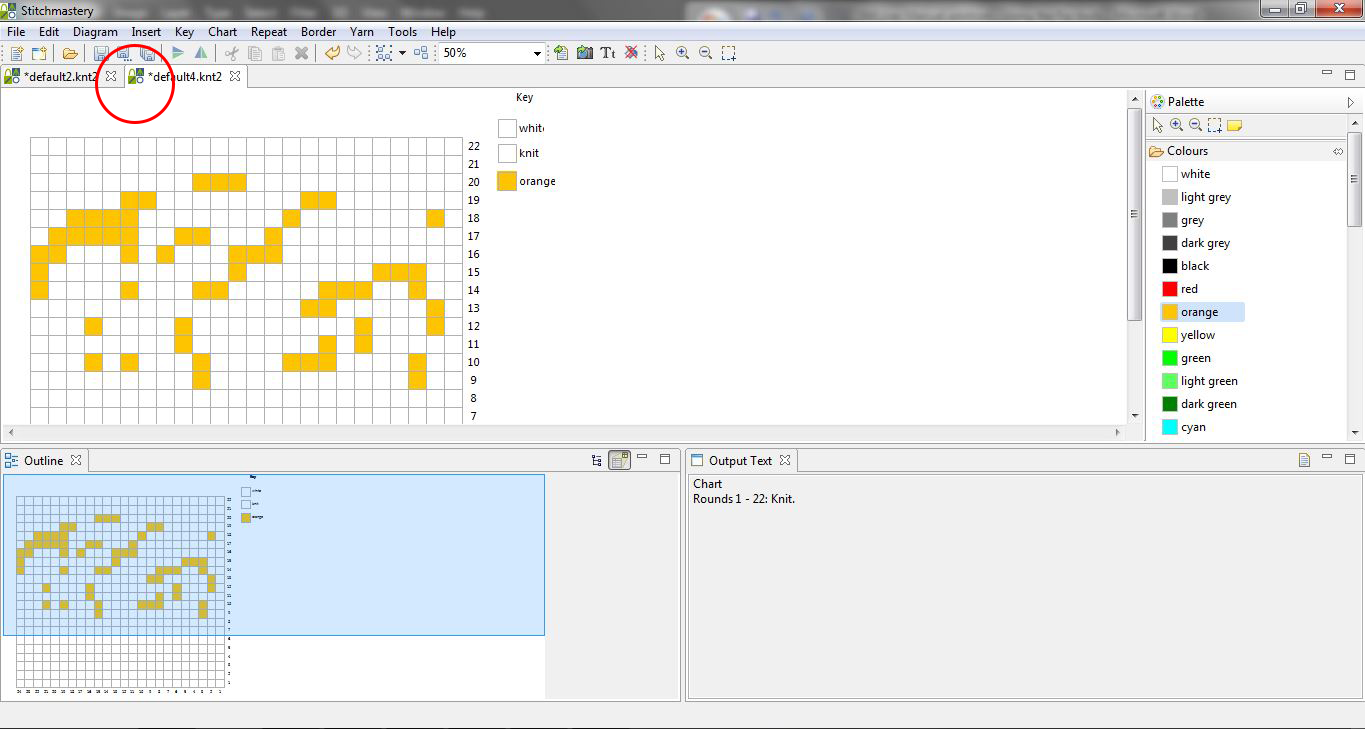
And you can tile them side by side horizontally or vertically by clicking down on one of the tabs with your mouse or trackpad button and then dragging the tab to the area you’d like that file to appear in. The software will indicate possible display areas with grey lines and your cursor will change to a pointing hand icon when you are hovering over an area that will work:
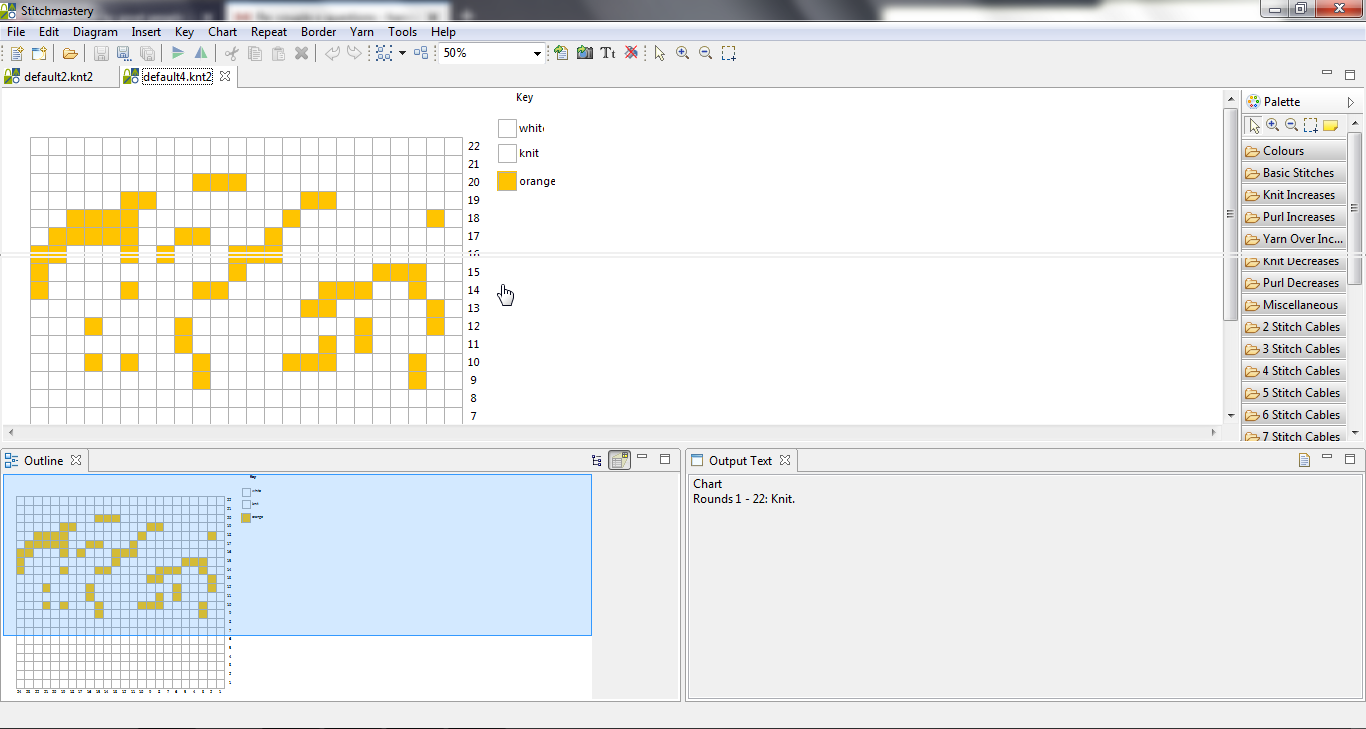
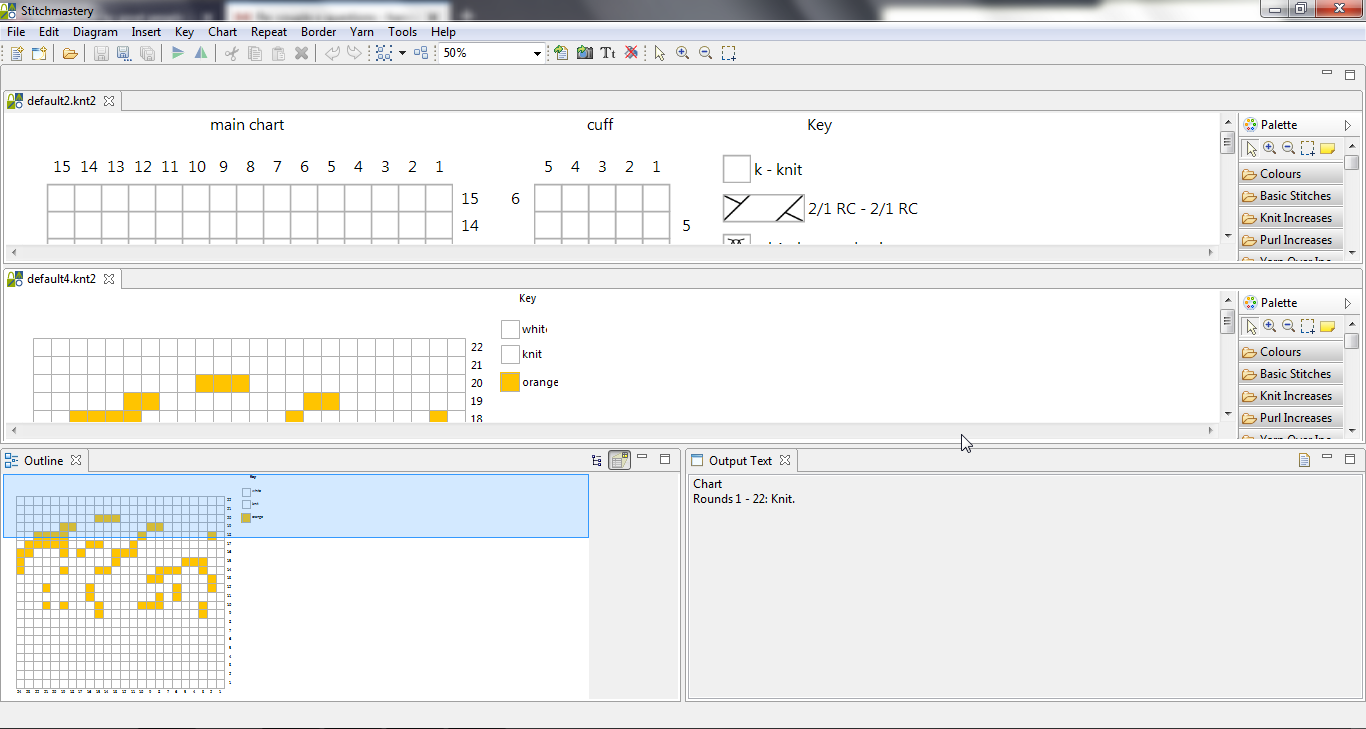
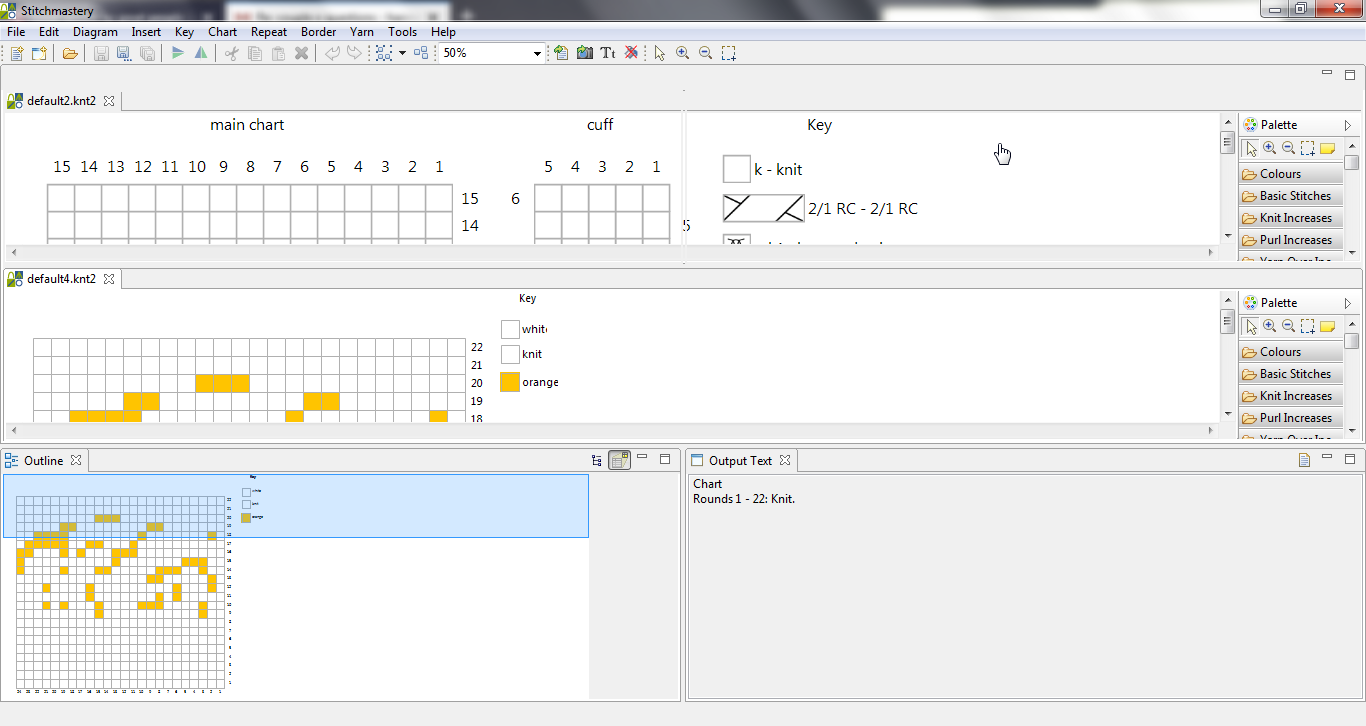
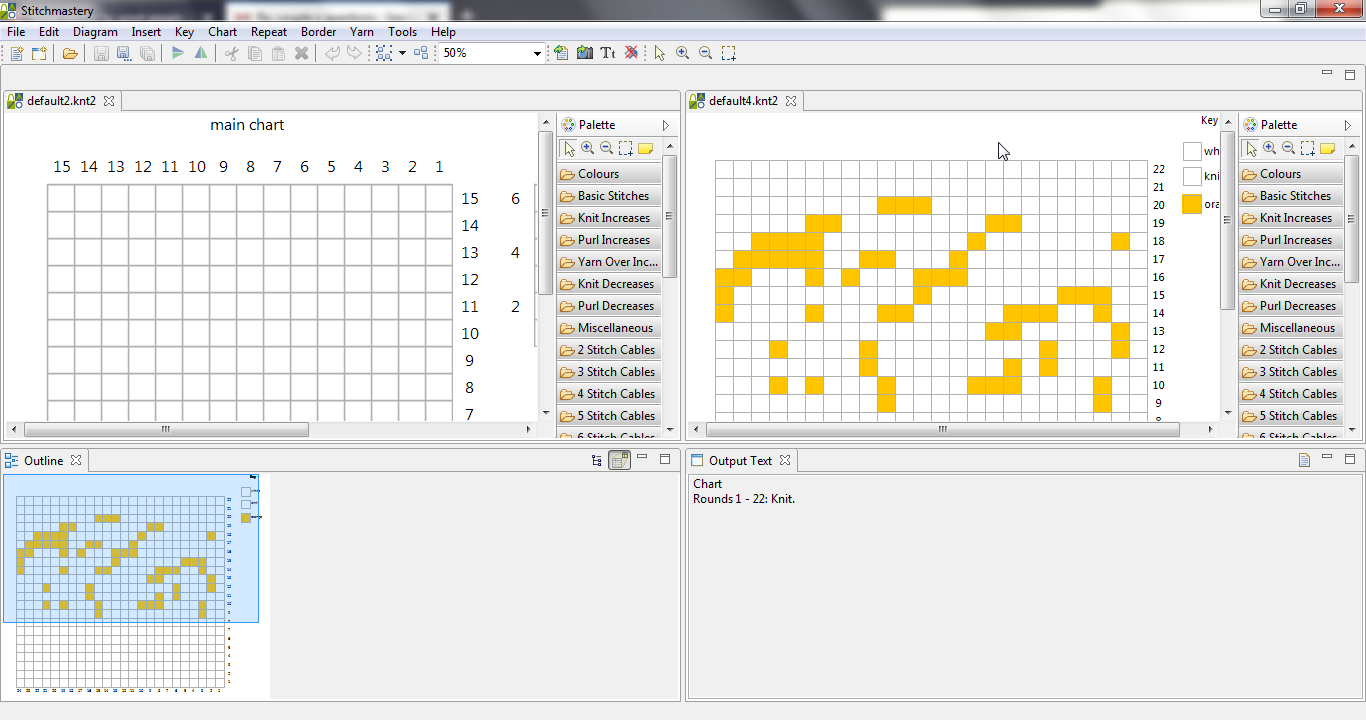
Because each file is a separate knt2 file, they both retain their own keys and palettes. Clicking on one chart will activate the Outline view and Output Text for that file.
If you want to have two or more charts in the same knt2 file (with a shared key) see Having multiple charts in one chart diagram file.
Alternative sources of explanation:
Comments
0 comments
Please sign in to leave a comment.