When a chart is created, the row and column labels are numbered starting with the chosen row and column number. As rows and columns are inserted and deleted, the labels are automatically renumbered. There are occasions when you may wish to override this automatic updating and label individual rows and columns differently.
If you wish to remove a row or column label altogether then you can also do this by hiding it (see Hiding and Showing Chart Elements for more details).
Note that after a row or column label has been either edited or hidden, automatic renumbering still occurs but the edited / hidden row / column label is no longer updated.
To edit an individual Row or Column Label use direct editing as follows;-
Select the row or column (see Selection Tools).
-
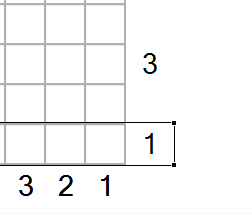
The row or column will show selection with a thin black outline.
-
Click again anywhere on the label of the row or column.
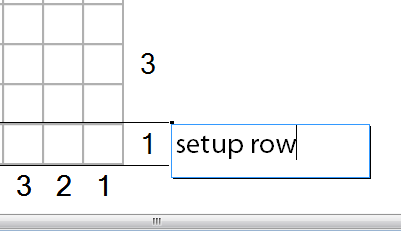
An editable text box will appear next to the label. If the row or column label is currently being updated automatically, the text box will be empty. If, however, the row or column label has previously been edited, then the current value of the label will be in the edit box.
-
Edit the text. Using the keystroke Control+Enter creates a new line.
-
Pressing Enter updates the label to the entered text.
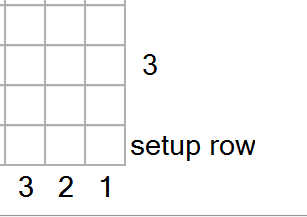
Note that the width of the row label is adjusted to accommodate the text but the height of row labels is fixed to the height of the grid cell. To fit text into the height of the row label, adjust the size of the font used (see Editing the Text Fonts). Similarly the width of column labels is fixed to the width of the grid cell.
Alternative sources of explanation:
Comments
0 comments
Please sign in to leave a comment.