Arrow Selection Tool
Select the Arrow Selection icon from the main tool bar or from the palette tool bar. The cursor changes to an arrow.
To select an item with the Arrow Selection Tool click within the bounds of the item. If an item contains other items then you must click within the bounds of the item but not on its contained items. This applies to the key, rows, columns and charts with specific examples given below.
The key contains entries for stitch types, yarns (colours) and borders.
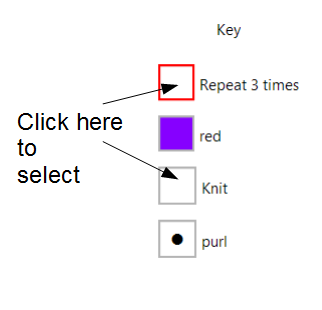
To select a stitch type, yarn or border select on the square box as shown in the image. Selection enables the entry to be moved within the key and enables relevant menu items.
The label can also be selected in order to edit its text.
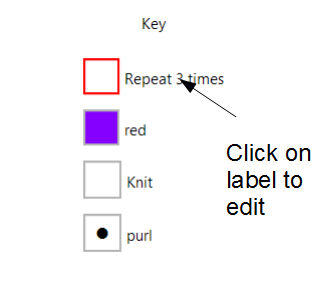
The image shows the bounds of the key and the key entries and indicates the best location to click in order to select the key.
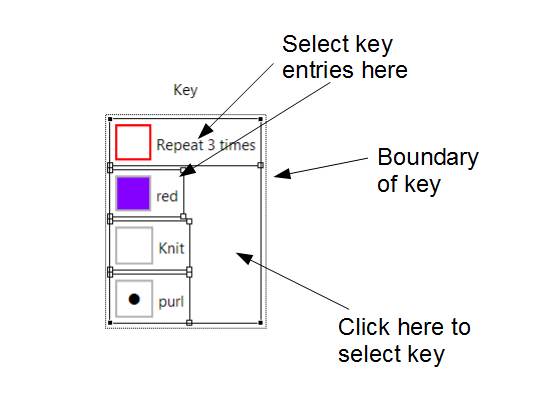
Alternatively select any of the key entries and then use the keystroke Alt+Up Arrow to select the parent of the selected item. Another option is to use the Marquee Selection Tool.
Columns can be selected by clicking at either end of the column as indicated.
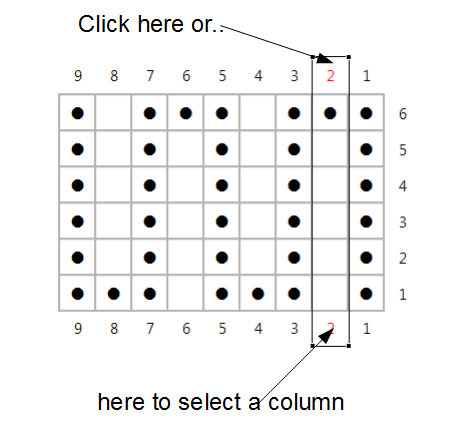
If a column contains a stitch that spans more than one column, such as a cable stitch, then all columns that include that stitch must be selected before copy, cut, delete and paste commands are enabled.
Repeats are not directly selectable as there is no visible part on a chart. However they can be selected indirectly by first selecting any of the stitches that are contained by the repeat. Then use the keystroke Alt+Up Arrow to select the parent of the selected stitch. This will be the repeat and the selection rectangle will change from that of the stitch to that of the repeat.
If the chart has a title then the label can be selected in order to move it or edit its location.
A range of rows, columns and stitches can be selected by using the Shift key to modify the selection. For example to select all rows between row 1 and row 6, first select row 1. Then hold down the Shift key and select row 6. The selection of a range of columns or a block of stitches works in a similar way.
The Control (Windows) or Cmd (macOS) can be used to toggle selection. By holding down the Control (Windows) or Cmd (macOS) key whilst clicking on an item, any selected item will be deselected, whilst unselected items will be selected.
Once an item has been selected, the selection can be changed by using the arrow keys. This is particularly useful when selecting rows, columns or stitches within a chart.
Once an item has been selected, the selection can be moved to the next stitch, row or column by using any of the four arrow keys (up, down, left, right).
Once an item has been selected, additional items can be selected by holding down the Shift key whilst using any of the four arrow keys (up, down, left, right).
Marquee Selection Tool
Select the Marquee Selection Icon from the main tool bar or from the palette tool bar. The cursor changes to 'cross hairs'.
To select an item / items with the Marquee Selection Tool click down on the canvas and then, whilst the button is still down, move the mouse to draw a rectangle. Release the mouse button to finish drawing the rectangle. All items which are completely within the bounds of the rectangle will be selected.
The Selection menu  on the toolbar has a number of 'specialised' selections. These are;-
on the toolbar has a number of 'specialised' selections. These are;-
-
Select All Charts
-
Select Key
-
Select Alternate Rows starting at First
This is very useful if wanting to lightly shade alternate rows using the 'Fill' tool as a way of making large charts more legible.
The rows that are selected can be filtered by selecting a chart first. For example, if there are several charts in a chart file and you wish to only select alternate rows in one of the charts, first select that chart and then select Select Alternate Rows starting at First. Only alternate rows in the selected chart will become selected.
-
Select Alternate Rows starting at Second
As for the selection above but the selected rows will start with the second row in the chart rather than the first.
-
Select All Repeats
If any repeats have been added to the chart(s) then all of those repeats will be selected.
-
Select All Repeats in Selection
This selection is to filter the selection of repeats. For example, if a chart is first selected and then Select All Repeats in Selection chosen, then only the repeats in the selected chart will become selected.
The filtering also works by selecting a row or several rows. Only repeats in the selected row(s) will become selected.
-
Select Containing Repeat(s) of Selected Stitches/Repeats
If a stitch is selected then, if that stitch is contained within a repeat, choosing Select Containing Repeat(s) of Selected Stitches/Repeats will cause that repeat to become selected. This also works for repeats that are themselves contained within a repeat and for multiple stitches and repeats.
Alternative sources of explanation:
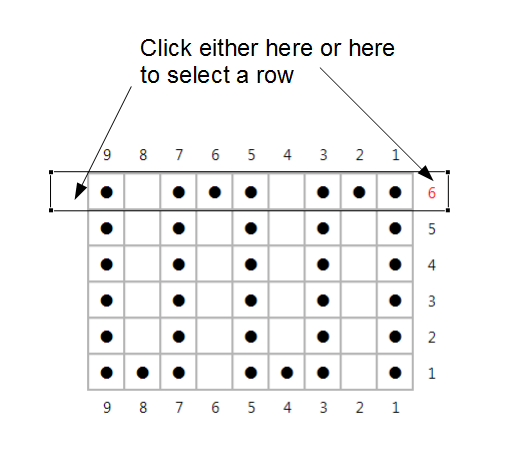
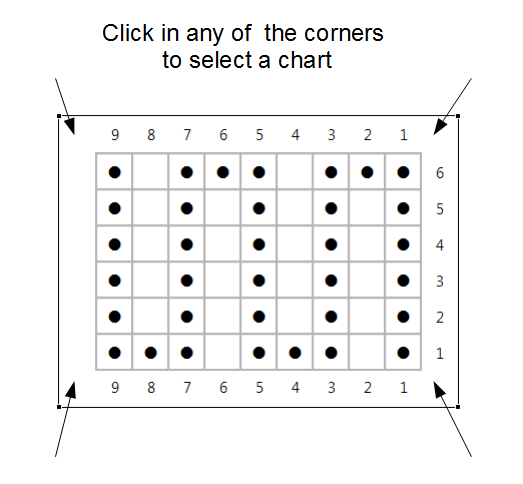
Comments
0 comments
Please sign in to leave a comment.