The Chart Diagram file can be exported for use in other programs or for sharing with others. The following formats are possible;- Scalable Vector Graphics (SVG), Portable Data Format (PDF), Encapsulated PostScript (EPS) as well as two bitmap formats; PNG and JPG. Vector formats are recommended format as this format means that the image is sharp at any zoom level. SVG images can easily be imported into LibreOffice, OpenOffice and Scribus. EPS images can be imported into InDesign. On macOS Pages can import PDF images. PDF is the best format to use for sharing quickly with others.
To export the charts and key as an image;-
-
(Optional) Select the chart(s) / key whose images will be created (see Selection Tools). Choose this option if you wish to have either an image of the chart without the key or an image of the key. If no selection is made then the image will contain both the chart and the key.
-
On the main menu bar, select Diagram > Export to Image. Alternatively select the Export to Image icon from the main tool bar. The Export to Image dialog opens.
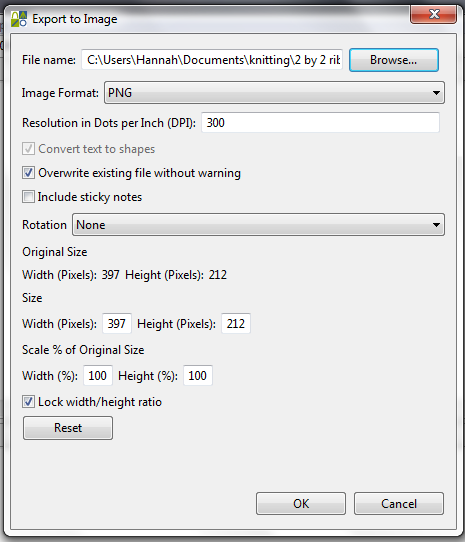
-
Change dialog values as desired.
If one of the vector formats (SVG, PDF or EPS) is selected, then the option 'Convert text to shapes' is selectable. If checked, then all text such as row and column numbers, key text and key and chart titles are converted into shapes and cannot be edited as text in the exported image. If unchecked, these text elements are preserved as text in the exported image. This option does not apply for the bitmap formats PNG and JPG.
-
Select OK.
To export the key entries as individual images;-
-
(Optional) Select the key (see Selection Tools).
-
On the main menu bar, select Diagram > Export to Image. Alternatively select the Export to Image icon from the main tool bar. The Export to Image dialog opens.
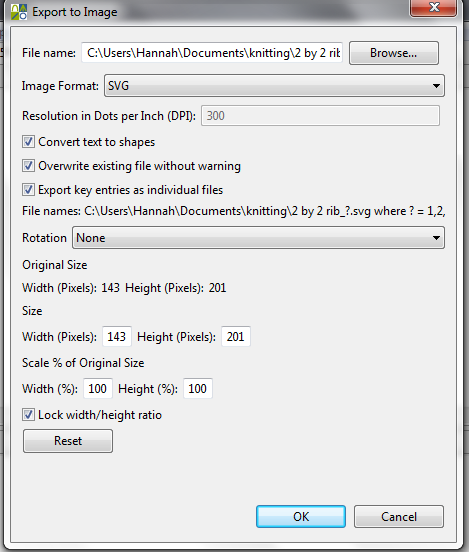
-
Check the 'Export key entries as individual files' box.
-
Change other dialog values as desired.
-
Select OK.
The written instructions for the charts can also be exported for use in other programs or for sharing with others. At present the only format possible is plain text (TXT).
To export the written instructions;-
-
On the main menu bar, select Diagram > Export to Text. Alternatively select the Export to Text icon from the main tool bar. The Export to Text dialog opens.
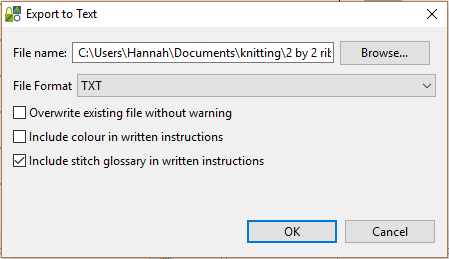
Change dialog values as desired.
-
If your chart includes colours to represent different yarn colours, for example, for stranded colourwork, two-colour brioche, intarsia, slip stitch colourwork etc., then check the 'Include colourwork in written instructions' box so that the appropriate written instructions are output.
Check the 'Include stitch glossary in written instructions' box to have Stitchmastery generate a stitch glossary that includes all of the stitches in the key. This will include all stitches even if they are hidden.
-
Select OK.
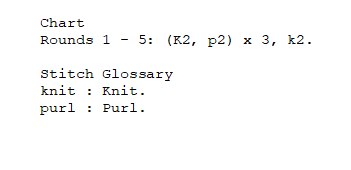
Comments
0 comments
Please sign in to leave a comment.